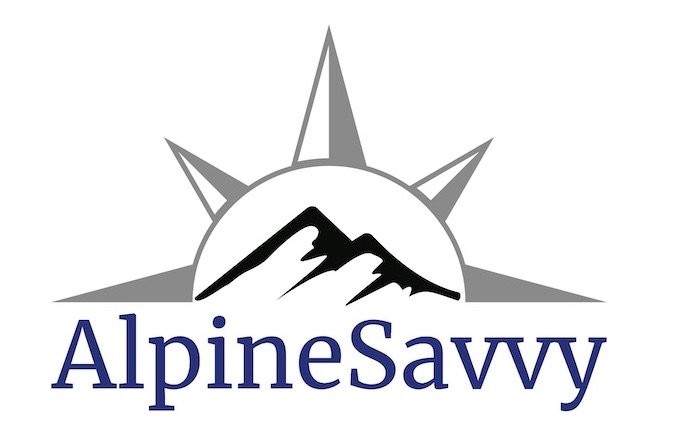CalTopo pro tip: Travel Time and Travel Plan
CalTopo, the best backcountry mapping desktop tool, keeps getting better. CalTopo recently (autumn 2020) rolled out a very cool feature(s), “Travel Time” & “Travel Plan”. Let's learn how to use ‘em!
(If you’re new to CalTopo, get started with this tutorial video.)
CalTopo has four subscription levels: Free, Basic, Pro, and Desktop. I recommend the Basic for most users, but if you want the Trip Planning feature, you need the Pro or Desktop. See more details on the subscription levels here.
For this example, we’ll use a backcountry ski circumnavigation tour of Mt. Hood in Oregon.
The “Travel Time” feature is available for all subscriber levels. If you draw a line (right click on the map > New > Line, or use an imported GPX track), click on the line, and select Travel Time, you’ll see an estimation of travel time for that line. This time is estimated using the “Munter Method”, which considers distance, elevation gain/loss and travel mode. It’s a rough estimation, but can be a good starting point. (Learn more about the Munter Method here.)
(And, because I know you're wondering, yes, it’s same person who popularized the Munter hitch, Swiss guide Werner Munter! Thanks for both of these, Werner!)
A good way to test the accuracy of the Travel Time estimate is to draw a line covering a familiar hike or climb, and test the predicted time with your normal hiking time. For example, I did a test drive of the standard south side route on Mt. Hood. CalTopo predicted a travel time of 5.4 hours on foot, which is pretty much spot on with the standard 5 hours that's typical for a fairly fit climber.
Of course, alpine travel times can be extremely variable depending on fitness, snow depth, amount of crevasse negotiation, etc. This is a baseline for general trip planning, not the Holy Grail.
First, draw in your route or, in this case import a GPX track.
(Sidenote: AlpineSavvy has GPX tracks for more than 70 of the most popular climbing routes in the Pacific Northwest available for free download, you can get them here.)
Right click on the line, select Travel Time, and you should get a box that looks like the one below.
The Travel Time is moderately helpful. But for Pro level subscribers or higher ($50+ a year), you get another big level of Awesomeness, the Travel Plan. With this, you can add marker points along your track, click “Travel Plan”, and then get a table of very helpful route information between each point. Here's how to do that.
First, add some marker points (aka waypoints).
Right click on the line on your map, map, choose New > Marker. The marker points need to be pretty much on the line that you drew or imported.
It's good to add marker points that break up the route into reasonable sections. In this case, that’s significant ridge crossings or entering/exiting large glacier areas.
It’s helpful to give the marker points a common name, and then a number. This helps keep them organized in your GPS app, as well as letting you quickly see where the next one is sequentially when on your trip.
Additional cool feature: You can include Travel Plan break times by typing “30 min” (or whatever time you like) in the marker label field or marker comment field. Click the marker and choose edit to access the comment field. Example below.
Now, you can click the track, click Travel Time, then click Travel Plan.
Travel Plan creates a table like this. For each waypoint, it shows the latitude longitude coordinates in decimal degrees and the elevation. From one point to another, it shows vertical gain or loss, distance, true north bearing, estimated time, and cumulative time.
A few notes . . .
If your pace is significantly faster or slower than what the Travel Plan predicts, you can adjust this in the Travel Mode “Custom” drop down box.
You can print this out, take a screenshot, or save as a PDF (helpful if you want to share it with other people on your team.)
For a longer trip or multi day outing, you can create a single travel plan that covers multiple lines / tracks. That’s more advanced than I want to cover here; learn how on the CalTopo training website.
So . . . why is the CalTopo Travel Plan cool?
Backcountry travelers have been making travel plans like this for years. But, it required extremely exacting work of counting contour lines, measuring distances with the map scale bar, and some math that many people found to be about as enjoyable as chewing on tinfoil. Caltopo does the same with just a few clicks, and saves huge amounts of time and tedium.
Because you know distance and bearing between marker points, it helps you keep your GPS phone app mostly in your pocket, and follow a compass bearing (compasses, remember those?) and general terrain between points. In alpine terrain, it's usually easier to navigate to a specific waypoint, taking the path of least resistance, then try to stay precisely on top of a GPX track. Doing this helps save your phone battery, and increases your situational awareness, because you're paying attention to the landscape around you and not staring at a GPS track on your phone screen.
It lets you have a better sense of your pace and what a realistic turnaround time or a bail out point might be. Rather than having one strict turnaround time for a particular point of your trip, you can compare each leg with the estimated time to get a more detailed sense of your overall pace.
Related to the previous reason, it lets you share a solid travel time with an emergency contact person at home. Many unnecessary rescues are initiated because a hiker underestimated their travel time. This tool can give you a more realistic estimate, which you can hopefully share with your contact person, maybe sparing them needless worrying and even calling for an unneeded rescue.
Finally, if you want to get fancy and have some time on your hands, you can export the GPX track from CalTopo as a KML file, and then open the KML in Google Earth. If you do a fly around, it looks something like this. (Of course, this ski tour is more fun with more snow.) Enjoy!