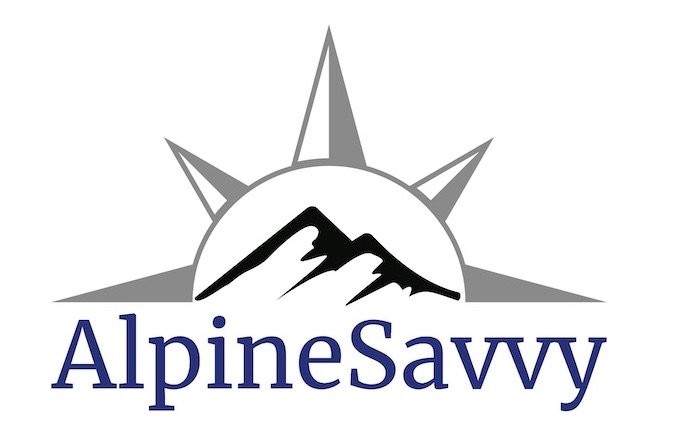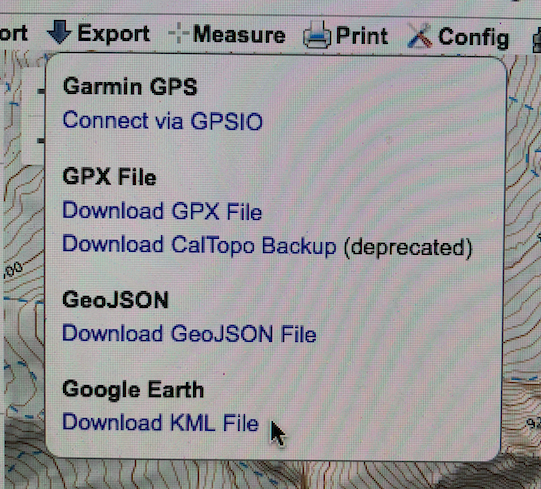Google Earth screen grabs - The best route beta tool?
Most climbers know that Google Earth (aka GE) is a great tool for scoping out your route at home and getting a feel for the terrain. But, with a few other simple steps, you can take GE to a whole new level of usefulness.
Before we proceed, a couple of tips.
Have Google Earth Pro installed on your desktop computer. It's now free (it was $$399 before 2015!), and has some additional functionality over the web base software. And, it's a lot easier to navigate than the GE phone app. A desktop computer is easier to use than a tablet.
At least for my clumsy fingers, GE is MUCH easier to use if you have an external mouse with a scrolling wheel. Highly recommended.
Mt. Stuart WA Cascades, West Ridge route in Google Earth, with imported KML track and waypoints. That's what I'm talking about!
As we like to say at Alpinesavvy, having a map or photo is great, but having a map or photo with your route drawn on it is much better. And, when you can see your route in 3-D with high resolution satellite imagery, it gets even MORE better!
Here’s the general workflow, with a longer explanation below.
Find a GPX track file of your route.
Open it in Caltopo, and export it as a KML file.
Open the KML file in GE
Make a few screen grabs
Annotate your route in photo editing software (optional)
Print your images if you want, and/or save the edited image(s) to your phone or Google Drive for offline viewing and sharing with your team
Step 1 - Find a GPX track file of your route
You can get track files for more than 70 of the most popular routes in the Pacific Northwest right here at Alpine savvy at this link. If You want a peak that's not on this list, a good place to go is peak bagger.com. We cover how to find GPS tracks at Peakbagger at this article.
Note that if your GPX file has both lines and waypoints, the resulting KML export will have both of these features also. This is great for showing both the climbing route and point features such as water sources, good campsites, important trail junctions, etc. Pro tip - If you name your waypoints in Caltopo, such as (“climber trail junction”, “rappel” or “campsite”), these waypoint names will appear in Google Earth in your KML file. Very helpful!
Step 2 - Open it in Caltopo, and export it as a KML file
Caltopo is pretty intuitive. Go to Caltopo.com, import the GPX track, then choose Export > Download KML File from the drop-down menu on the top. (Alternatively, you can download a single zipped folder of KML files for most of the popular mountain peaks in the Pacific NW right from this website.)
Below is a screen grab of what this looks like in Caltopo.
Step 3 - Open the KML file in GE
A KML file (or Keyhole Markup Language, for you computer nerds), is a file of geographic data that plays well with GE.
Once you have the KML file on your hard drive, double click it to should launch GE and draw your KML file. (Or, you can launch GE, and just drag and drop the file onto the GE screen.) Zoom in close, and waste another 10 minutes of your life in GE land flying around your route. (Ever notice how it’s always a bright sunny bluebird day in GE land? Apparently it never rains there. =^)
Step 4 - Make a few screen grabs
So, you’ve zoomed and rotated GE around until you find a few good spots that show the key points of your climbing route.
Now it’s time to do a few screen grabs. GE makes this easy.
Zoom and pan to just the spot you want to capture.
Go to File > Save > Save Image.
Click the “Save Image” button at the top of your and it will save a JPEG image file to your hard drive. Don’t be shy, fly around and take several different shots. You don’t have to keep them all.
Tip: Take screenshots from a variety of different heights, from zoomed out several thousand feet in the air to zoomed WAY in, just hovering above your route. When you zoom way in close to the ground, you get a more realistic view of what you are really going to see, a big help in making route finding decisions. It can be a little tricky to find just the right spot, that's where the external mouse with the scroll wheel can come in handy.
Below - GE screen grab from the start of the Fisher Chimneys section, Mt Shuksan WA, a notorious place to have route finding difficulties. This shot is taken zoomed in quite low to the ground, and looking up the route This more realistic “human-eye” view like this can be a great help in the field.
And notice with the high resolution satellite imagery, you can actually see the climber trail, very helpful also.
Here's a more oblique, birds-eye view of another route on Mt. Hood.
Step 5 - Annotate your route in photo editing software (optional)
Most of the time having a simple redline in the photo from the KML file is going to be enough, but if you want to get fancy you can add additional route info / text onto the photo.
Open your JPEG in some simple image editing software. You don’t have to be a Photoshop wizard to do this. I happen to like some free software called “PhotoscapeX”, but there are many options.
Add in arrows showing hazards, maybe mark where the rappels are, add elevation to key decision points, show the descent route if it’s different than the way you went up . . . You get the idea.
Step 6 - Print your images if you want, and/or save the edited image(s) to your phone or Google Drive for offline viewing and sharing with your team
If you like hard copies, print out your screen grabs and bring them with you on your climb for reference. A color laser printer is more weatherproof than an inkjet. Be sure and put them in something to protect them from the weather, a 1 gallon Ziploc bag is perfect.
Email the photos to the rest of the people on your climbing team, so they have the benefit of your efforts.
Finally, get those photos back on your phone so you can reference them on the route if you need to. Email them to yourself, save to photo roll, or whatever crafty thing you like to do on your phone to save photos. Now you have a free and weightless back up to your printed photos.
(Or, as we cover in this Tip, a convenient way to keep a lot of image files like this handy on a climb or hike is to store them in Google Drive in a designated folder, and then select each of them to be available offline. This lets you view the photos when you don't have cell coverage.)
A slight caution: GE tends to flatten out pointy peaks
If the summit area is especially steep/pointed, at present (2018) GE may display it as significantly flatter than it is in reality. Do not be suckered into thinking that the most technical part of the climb is an easy walk up, always check route descriptions and look at a contour map to see for yourself.
Here's an example in the Oregon cascades, Mt, Thielsen, probably the “pointiest” summit in the whole state.
This is what it looks like in a Google Earth screen grab (Amazing detail, you can see the climber trail.)
This is what it looks like in real life - Quite a bit different! There is one pitch of 5.easy climbing at the top but it has about 2,000 feet of exposure, so pay attention.
Now, this procedure may sound a little complicated and time-consuming when you’re doing it for the first time or two. But trust me, when you get this down it takes literally a few minutes.
Google Earth is a great way to visualize the terrain before you leave town, and also have a great navigation tool en route in addition to your map, compass, and navigation brain.