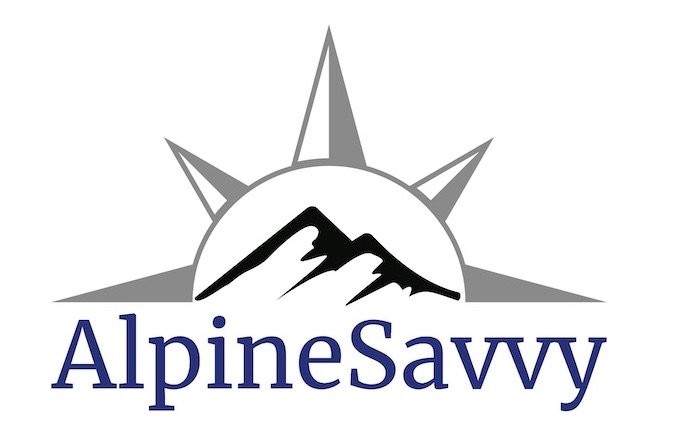Making a GPX track file in Google Earth
What a great time to be a backcountry navigator! The bounty of amazing and free navigation resources has never been better. If you know the basics of how to use a few of them, there's not much excuse to get lost anymore. I’m a huge fan of CalTopo mapping software to do at home trip planning, and this usually includes creating GPX files to use on my phone in the field.
However, there can be times when creating a track with the 3-D viewing aspect of Google Earth (called GE from here on) can be helpful. However, I’ll be honest here: While GE is great for viewing, the drawing tools can take some getting used to. I mostly prefer to use CalTopo (especially the Google satellite imagery map layer, which is identical to what you get in GE) whenever I can. But, for times when you want to look at smaller terrain features, such as which of several ridges or gullies might be the easiest to go up, GE can be the winner. So, here's a tutorial on how to draw waypoints and tracks in Google Earth. It might sound a bit complicated if you haven't done it before, but if you're reasonably computer savvy you'll get the hang of it in a few minutes.
Notes on terms: Google Earth refers to a single point as a “placemark”, and a line as a “path”. We’ll use those terms from now on.
I'm doing this in Google Earth Pro, which I recommend. It's free and has a few different features than the browser based version of GE.
Short version: Make a folder in GE for your trip. Draw placemarks and paths in GE. Right click on the folder, save as KML file. Open CalTopo, import KML file, check it, export as GPX file, done.
Long version: Let's go through it step-by-step. For this example, we’ll use the Leuthold Couloir route on Mt. Hood, Oregon USA.
Suggestion: when you're learning to do this on your own, don't start with steep mountain topography. Find a park near your house that you know pretty well, ideally with some roads and trails that you can see from the satellite. Drop some placemarks, make a few paths, see how it generally works without the complications of doing it in 3-D. After you get the hang of it, and then go find some steeper mountains to practice.
Step 1 - Zoom into your area of interest, and make a folder for your placemarks and path.
It’s possible to do it without a folder if you just want to draw one path, but if you want to draw any more than that, such as placemarks plus the route, you need to contain them all in one folder so they export as a single file later on. So, let's do that. In GE, Choose “Add > Folder” from the top menu, and name your folder. You should see it on the left side.
Step 2 - Add some placemarks along your route.
These help keep the path drawing (next step) more accurate. You can keep the placemarks after you draw the line, or delete some or all, your choice. The simplest would be two, a trailhead, and a destination.
Zoom to where you want to add a placemark, using all the 3-D features of zoom, pan, and tilt until you just the right spot. When is looks good, click the yellow “thumbtack” icon along the top row. Drag it to the right position, then click “OK” in the pop-up box. (If you want to change the name or position after this, right click on a placemark icon or the placemark name from the left part of your screen, and choose “Get Info.”)
If you know where your route goes, then you can add proper names of placemarks in the correct location. If you're not sure of the route, you can still add placemarks. Zoom in close in GE, and draw placemarks at places like “base of ridge” or “top of gully”. Below, I added about five placemarks that show important progress points of the route.
Step 3 - With a few placemarks to guide you, draw a path.
When you're ready to start drawing your line, click the “Add Path” icon at the top. You should see a pop-up box with some properties of the line. I like to change the color to red or magenta at this point and not use the default of white, because you can't see the white line when you're drawing over snow.
Also, somewhere counterintuitively, you need to keep this dialog box open and available while you’re drawing your path. So, after you name your path and change the line color, drag the box off to one corner of your screen, so it's out of the way but you can still see it.
You will soon discover that the wonderful zoom, pan, and scroll viewing options in GE do not work nearly so well when you're trying to draw a line at the same time. So, try to adjust your viewing angle in GE before you start so it shows where you want to go as clearly as possible.
You can change the viewing angle with the up down left right buttons on your keyboard, and also with the GE view controls in the top right corner. Don't try to scroll or click and drag on the screen while you're drawing the line, because you'll be sure and screw up your line. (I did say this was a bit annoying, right?)
While you can click and drag to draw freehand, this gives you a zillion different line points and makes it hard to edit. I prefer to click one by one to draw the line. If you draw a vertex that you don't like, tap the keyboard delete button to remove it. You have to click OK in the dialog box to complete the line and stop drawing.
If you have a more complicated route, draw in one section of it at a time that you can clearly see. Then, change the view for the next segment of the route, right click on the path, choose “Get Info”, and then you click to extend the path for the next part of the route. (A bit hard to describe in words, try it yourself and you'll get the hang of it.) You can also use “Get Info” to drag a vertex into a new position. So, don't stress when you're drawing if a vertex isn't exactly in the right spot, you can adjust them later.
When you're done, you hopefully have something that looks about like this:
Step 4 - Save folder as KMZ file
A KMZ / KML file (which stands for Keyhole Markup Language, for you software nerds) is a file containing geographic data that is the native GE format. (A KMZ is the compressed version of a KML; they're both basically the same thing.)
Right click on the folder name on the left side of your screen, and choose “Save Place As.” Save as a KMZ file to your hard drive.
Step 5: Import the KMZ file into CalTopo
Let's import the file into CalTopo, and check to see that it looks good. If we like it, then we can export it as a GPX file for use in a smartphone mapping app like GaiaGPS or on a handheld GPS device.
Go to CalTopo.com, tap the “Import” menu from the top, and select your file.
When it imports and draws, it should look something like this. That looks pretty good! Notice that the path and placemarks were imported exactly as they look in GE, with correct labels and colors.
Note: When you export as a GPX and open it in a phone app or handheld GPS device, it's quite likely the icons and line color might change. Don't worry about that, the geo-data is in exactly the right place, it just might look a little different.
Step 6 - Export as a GPX file.
Now, the final step is to export the file as a GPX file and save it to your computer, ready to use in the field. Click the Export button at the top of the screen in CalTopo and save to your hard drive. (CalTopo uses the term “Download File” on the drop-down menu. Don't let that throw you off, think of it as a “Save As”.)
Now you have a GPX file to use on your device in the field. If you’re a fan of Gaia GPS (like I am!), the easiest way to get this onto your phone is to go to GaiaGPS.com, log into your account, click your account name in the top right corner, choose “Upload” from the drop-down menu, and upload the file. In a minute or so it should auto-magically synchronize with your phone.
BOOM, you’re done! Give yourself a high five!