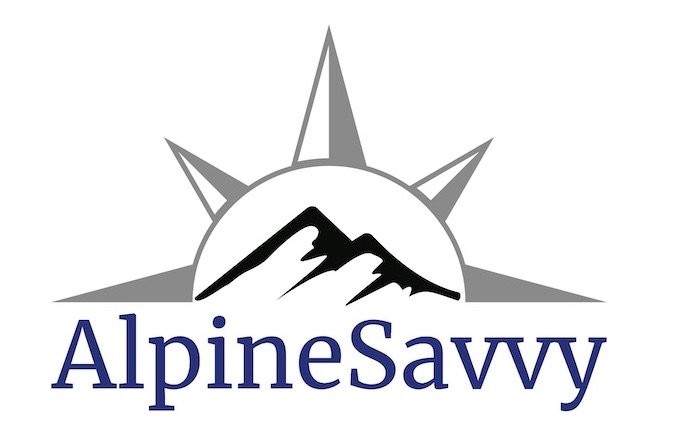Posting photos online? “Redline” your route
As we like to say here at AlpineSavvy: “A map or photo of the route is great, but a map or photo with your route drawn on it is better.”
You’ve just finished a climbing route that’s been on your tick list for a long time, you took a bunch of great photos, and you’re ready to post to social media.
If you have some good photos of the mountain and route, do everyone a big favor before you post: take a minute or so, use a simple photo editing tool, and “redline” your photo(s) showing exactly where you went. This turns your photo from a pretty picture into a useful tool for anyone who sees it. (And it sure doesn't have to be red, use any color you like.)
Drawing a simple line on a photograph can be done with lots of free or browser-based photo editing software. If you want to get fancy, you can add an arrow or some text annotation as well. (I’m a fan of PhotoScape X. It’s free, works on Mac and Windows, lots of features but still easy to use for simple things like text and arrows.)
Note that you don't even have to use your own photo for this. You can take a Google Earth screengrab, save it as a jpeg, and then draw over that. Examples are below.
It’s helpful to make a copy of the original photo before you start so you don’t mess with it.
Example: Here’s a photo of North Sister from the SW Ridge approach. Ho hum, pretty boring. But, add a simple line, and suddenly it's a LOT more useful. And, maybe add an arrow and annotation, which only takes another minute or so, to improve it even more.
Photo taken on route: North Sister OR, SW ridge. Yawn, not much help to anybody.
North Sister, SW ridge approach. Route redlined. Now we have something that’s actually helpful for someone else to routefind.
North Sister, SW ridge approach. Route redlined and key route beta added with arrow and text. (Gee, thanks for ruining my onsight!)
You can also do the same thing with Google Earth screengrabs. Here's an example of the Leuthold Couloir route on Mt. Hood.
Google Earth pro tip: You can easily save an image of your Google Earth screen from the menu. Try File > Save > Save Image. It even lets you add a title and description to your saved image, as you can see below.
Mt Hood, Leuthold Couloir route, Google Earth screen grab.
Mt Hood, Leuthold Couloir route, Google Earth screen grab, with route redlined.
Mt Hood, Leuthold Couloir route, Google Earth screen grab. Route redlined, and adjacent "off route" areas shown.
One other good way to use Google Earth screen grabs is to have your route drawn in with a KML file, and then zoom in close to the ground and take screen grabs looking up the route. This gives you sort of a virtual “climber’s eye” view that can be really helpful for route funding in the field.
If you want to learn how to use KML files in Google Earth, check out this video.
Here’s an example of the Fisher Chimneys route on Mt. Shuksan in Washington, on a section with notorious route finding difficulties. Zoomed close to the ground like this can give you a good reference for making better real world route choices.