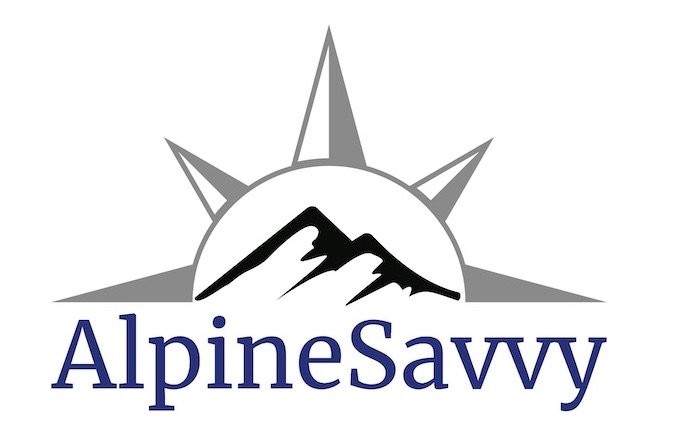CalTopo pro tip: elevation profiles
If you're new to CalTopo mapping software and want to learn the basics, start with this video
CalTopo elevation profile example
Knowing the distance and elevation gain on a hike, bike ride or climb is really helpful. This is known as an “elevation profile” because it shows your route in sort of a side view graph, typically with vertical gain on the left axis and distance on the bottom axis.
In the pre-computer days, this was a very tedious task, involving counting contour lines through a magnifying glass, and measuring distance with a ruler. It was such a hassle that no one except true map geeks ever bothered to do it! However, in these modern times, making an elevation profile with with great mapping software like CalTopo is easy, if you know where to click.
For this example, let’s use a hike / climb of Broken Top, a popular climb in central Oregon. (Or, if you like, you can use any hike you already know.)
Go to caltopo.com and zoom into your area of interest. The default map layer, called “MapBuilder Topo”, is a good place to start.
First, you need a line on your map of your route.
If you know where the trail(s) or route goes, you can draw the line yourself. Right click, choose “New” > “Line”. Click on your starting point, usually the trailhead. You can draw line segments in three ways.
Draw short line segments with a series of clicks.
Draw a freehand line by tapping the control, shift or command key and click / drag.
Snap to an existing trail, shown in yellow highlights. (Sometimes the snap to function is handy, sometimes it's a hassle. You can turn this snap function on / off by selecting “Snap To > None” from the dropdown menu in the top right corner.)
Play around with these for a while to see how they work. Double click to finish your line. To delete a line you don’t like, mouse over it, right click, and select “Delete”.
Note: Don't be too concerned if the line you draw is not EXACTLY on your trail or route. You're not a professional surveyor here, you're just trying to get a general idea of the distance and elevation, so being super accurate is not usually so important.
Also, keep in mind that any estimated distance and/or elevation derived from a computer is always going to be a little different than the real world. The guidebook says that a hike is 10 miles and 3,000 vertical feet, But when you drawn an elevation profile in CalTopo it says it's 10.5 miles and 3400 vertical feet. And, when you hike it with your GPS recording a track, the track show something different. Which one is right? Dunno. How can you tell? You can’t. Does it matter? Probably not. Don't get too hung up on the exact numbers, this is for general estimation and planning purposes.
If you made a line with a series of short line segments, you can move the line a bit to make it more accurate. Mouse over the line, right click, and choose edit. The line should redraw with a series of small white dots. You can click and drag these dots to move that portion of the line. Play around with us to get a feel for it.
You can also make an elevation profile with an imported GPX track file. If you don’t know where your route goes, this is a good approach. On AlpineSavvy you can find tracks for more than 70 of the most popular climbing routes in the Pacific Northwest. For other mountaineering objectives, you can try Peakbagger.com, or some other local website with hiking tracks, such as oregonhikers.org. Sometimes a Google search for “Hikename GPX track” can get you what you need.
For our Broken Top example, when you’ve drawn your route, it should look something like this. (A solid red line is the default.)
After you’ve drawn your route, look on the left side of your screen. Under “Lines and Polygons”, you should see a red line with an “N/A”: after it. This is the line you just drew.
To the right of this, you should see three small icons. The first one looks like a little graph, the second one is a little pencil, the third one is a red X. Give each of these a click and see what happens.
The red “X” is delete.
The “pencil” icon is edit. Here you can add a name for your line, change the color, line style, or line weight. (In the photo below, I changed my line color to purple and increased the line weight a little bit. This is also a good time to add a descriptive name to the trail, such as “Broken Top climb”.)
Finally, clicking the “graph” icon should give you an elevation profile of your route.
If you move your cursor over the elevation profile on the bottom, you should see a corresponding red dot on the map in the upper part of your screen, showing your map location. Pretty cool!
Here’s an extra feature of elevation profile. On the top right of the elevation profile, you should see a small button that’s labeled “expand”. If you click this, you’ll get even a more detailed elevation profile. This shows a few extra whistles and bells like amount of forest cover, slope and aspect of the route, and more.
Looking at the slope coloration along the bottom edge of the line graph, we can see that it's a fairly flat approach up until about the last mile or so. That's about what you’d expect from a climbing route.
This is a lot of words to explain a pretty simple process. Try it a few times and you’ll pick it up quickly.
And yes, CalTopo is terrific. Please consider a modest annual subscription (starting at $20) to support continued use of this great tool.
Click the “Upgrade” menu along the top of the CalTopo screen to see various subscription options.