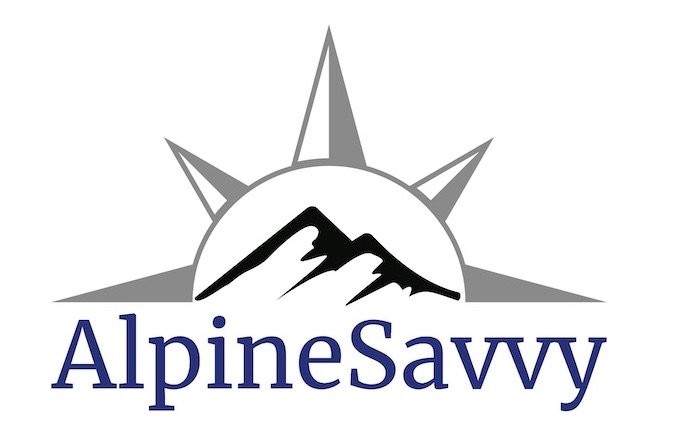Download maps for an entire state in Gaia GPS? Yes!
With most every backcountry mapping phone app, a necessary but often tedious chore is downloading the map layer(s) covering your outing to your phone before you leave cell phone coverage. Sounds simple enough, right?
But, if you want multiple map layers, at different resolutions, and especially if your phone has limited memory (maybe even forcing you to select and delete previously saved maps, or deleting the memory cache of the app to free up memory), coordinating all this can become a serious hassle. And of course, how about those times when you forget to download maps, or change destinations, or drive an unexpected route home? Whoops, maybe you’ll have no map at all!
Happily, those days are pretty much over. There’s now a convergence of two great navigation advances: phones with lots more memory, and high quality map downloads that require less space. A great example of the latter is the new and greatly improved “Gaia Topo”, the default layer from Gaia GPS, my favorite backcountry GPS phone app.
Making plans for a Utah road trip, with great places to explore and lots of remote areas outside of cell coverage? Before, downloading high resolution maps for the entire state would've been pretty much impossible, because it would max out the memory on most phones, not to mention taking hours to download. But not any more! On wi-fi, the download only took me about 8 minutes and about 230 MB. (Or is it 443 MB? See below.)
You might think that decreasing the download size would also result in less useful map information. But, it's actually the opposite - the Gaia GPS cartography wizards somehow managed to make this map layer have MORE useful data, while at the same time making the download sizes much smaller.
How does Gaia fit so much data in such a tiny download? I don’t know all the details, but it’s pretty damn cool and I love it! (We could get into a nerdy discussion about raster versus vector map data, zoom levels and map scale, but that’s a little much for the non map-geeks.)
I cover the many improvements in the Gaia Topo layer in detail in this article. Here’s a screen grab from the Gaia GPS blog to give you a sense of the improvements from the previous version. Suffice it to say, the new Gaia Topo is much more useful than the old one. Plus, the Gaia cartography gnomes regularly add upgrades and improvements.
A note on map improvements: Map updates appear automatically when you open Gaia Topo in the app or on a desktop computer. However, if you download / save a portion of the Gaia Topo map to your phone and don’t have cell or Wi-Fi coverage, those map updates will not appear automatically; you need to download that area again for the latest map updates to appear. So, if you do decide to download say your entire state or country, you may want to delete it and re-download it about every six months, so you always have the most current map.
Here’s a chart from the Gaia GPS blog giving a comparison of download sizes and speed between the different versions of the map.
A few notes:
It’s highly recommended to download large maps like this on wi-fi instead of using cell data.
To download maps to your phone, you need at least a standard membership to Gaia GPS. (The cost for this is about the same is just one quality printed map, so in my mind it's a pretty screaming deal.) Learn more about their different subscription plans here.
Map scale: If you look at the map scale in the top part of the screen grabs, it says something strange like “Max Zoom 12, 1:192,000”. That scale is incorrect, don't let it throw you off. This map is based on “vector” (line) data as opposed to “raster” (or pixel) data. So, zoom level 12 corresponds to about a 1:8000 scale. If you download at this maximum level of 12, you’ll have an incredible level of map detail, even when you zoom in close. If you have lots of extra memory on your phone, this is recommended. If you're short on phone memory, you can reduce the maximum zoom with the slider bar to make a smaller download file.
I want to mention what appears to be a (hopefully temporary) bug with the app. There appears to be a discrepancy between the original “estimated” download size, and then what the actual download size turns out to be. I reported this bug to Gaia GPS in early July 2020, and their response was, “Thanks for letting us know, we’ll have a look.” For example, look at these two screen grabs. On the left is the estimated size of the download. On the right is the actual size after downloading. You can see there's a difference of about 200 MB. Now, if you have a phone with a huge amount of free memory, a few hundred extra megs and extra minutes of download time is not that big a deal. But if you’re short on phone memory and have limited Wi-Fi, then this download size might become an issue. Just be aware of this.
International coverage
Travelling abroad? Gaia Topo has worldwide coverage in a metric version, along with the same high quality maps. Check out this screen grab; download all of Switzerland for about 100 MB.
Downloading an entire large area ONLY works with the Gaia Topo layer, not other map layers!
Just for fun I tried to download all of Utah using Open Cycle, one of my favorite map layers. Bad idea! This would’ve been 5+ gigabytes to download, taking up way too much room on my phone.
Plus, Gaia GPS has a download limit of 100,000 map tiles for pretty much every map layer (except for satellite, which has a limit of 10,000 map tiles). If you try to exceed this, Gaia is clever enough to give you a red warning text in the upper right corner, letting you know that it’s probably not a good idea.
Downloading odd shaped areas
It might appear that Gaia only lets you download rectangular areas of maps. That’s great if you're after Utah, Colorado etc, but not so helpful if you want to download a large area that's not a convenient rectangle, like Southern California, New Zealand, or some other large odd-shaped land area. But you can! Here's how.
On the phone app or GaiaGPS.com, you need to create and save what Gaia calls an “Area”. This is simply a polygon that can have as many vertices as you want. Then, after you’ve defined your area, you download the map tiles that cover it. Here are a few screengrabs to show the process.
Here's what would happen if you try to download Southern California with the normal download rectangle. Lots of ocean and Nevada that we're not interested in (sorry, Nevada), plus a 453 MB download, ouch! We can do better than that!
On your phone, tap the “Plus” icon from the top row, then tap “Create Area”.
You should see a selection triangle on your screen with five blue dots.
Tap and drag the blue dots to cover your area of interest. Every time you move a dot a new one appears, letting you select large irregular shapes. When you're done selecting Southern California, it should look something like this:
Tap “Save” in the upper right corner. You should get a prompt to “Choose Offline Maps”. Under Resolution, tap “High”. (It actually doesn't seem to matter what resolution you choose with Gaia Topo, the map downloads size stays the same.)
Now if you tap “Save” in the upper right corner the map should start downloading.
Note the download size in the very bottom, 248 MB. That’s a whole lot better than the 453 MB that you would've downloaded if you tried to use a rectangle!
Give the map a few minutes to download. (Remember to do this with a Wi-Fi connection if possible.) To check that it's properly saved to your phone, tap the “Saved” folder icon on the bottom, and select “Maps” from the filter in the top left corner.
Testing your download
Once you’ve downloaded a big area, you can run a test to prove to yourself that the map is indeed saved properly onto your phone and it’s ready to use outside cell phone coverage.
Go to your phone settings, and turn on Airplane mode. This should turn off your Wi-Fi and cell coverage.
Zoom into some part of the country you’ve never been before. The map should look blurry and terrible, because your phone is not able to download the map tiles on the fly like it normally does.
Now, while keeping Wi-Fi and cell coverage off, zoom in to a part of the large map area that you downloaded. The map should look crisp and clear. This proves that it’s on your phone and ready to use when you don’t have cell coverage.
And, if you zoom / pan carefully right to the edge of your download area, you should be able to see a noticeable change in map quality between what was downloaded on your phone and was not. Here's an example of that. The bottom half of the image with the better quality contours is what's actually saved onto your phone.