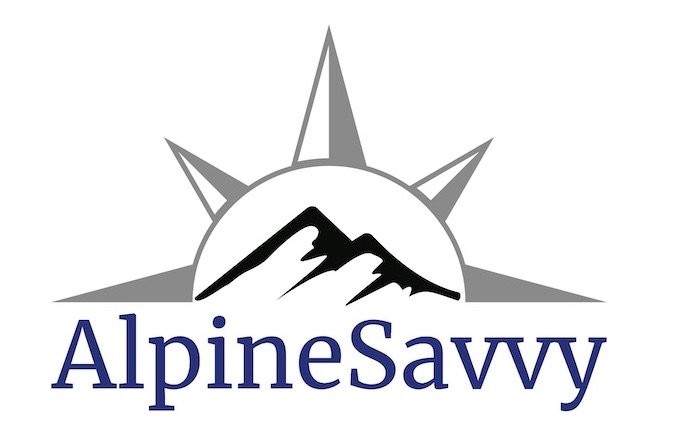Printing backcountry maps in CalTopo
CalTopo, my favorite backcountry mapping software, has a lot of great features. (While many of them are free, you can get a lot more with an annual subscription, which I strongly encourage you to do.)
One CalTopo highlight is superb map printing. Let's have a closer look.
1 - CalTopo generates a “geospatial” PDF
Rather than just spitting out a file to your printer, CalTopo generates a PDF file. (There is a JPG option, but I hardly ever use it.) This makes it easy to save the PDF to your computer, the cloud, and/or email it. This might sound like a trivial feature, but it's really handy. Tip - the “Generate PDF” button opens a new browser tab that shows the PDF. Remember to save or print this file; if you close the browser tab, it's gone and you have to generate it again. You can also save this PDF to your paid account, making it easy to share and organize.
Plus, it's not just a “dumb” PDF file, it's what's termed “geospatial”, or “geo-referenced”. This means that it has real world coordinates embedded in the file. This lets you to use the PDF map in various types of phone GPS apps, such as Avenza, as your base layer. (Personally this is not something I use, but some people find it handy.)
2 - Choose your paper size (depends on subscription level)
A free CalTopo account lets you print only on one paper size. But as you move up in subscription levels, it gives larger and larger printing options. At the basic $20 a year level, you can print on 11” by 17” paper, which is a very convenient size for lots of backcountry trips. By adjusting map scale to a custom number (such as using 1:30,000 rather than 1:25,000) and paper size, you can often print a map for a fairly large area on a single sheet of paper. (Pro and Desktop subscription levels allow printing on pretty much any size paper you want.)
3 - Print at any map scale you want
Many types of mapping software don't give you any option to choose the scale, and they don't tell you what scale the map is even when it does get printed. CalTopo does both. At the top left side of the print dialog box, there’s a dropdown for five or six common map scales. You can also choose your own, under “Custom”. (I often use this feature to make custom orienteering maps, which are often a 1:10,000 scale.)
4 - Choose your DPI (depends on subscription level)
DPI, or dots per square inch, determines the overall quality of your printed map. The default DPI is 200, which is fine for most weekend climbing and backpack trips. Higher subscription levels (Pro and Desktop) give you access to a 300 and 400 DPI option.
5 - Print a UTM or lat/long grid
Having a printed UTM grid on your map can be helpful for several things. It can help you estimate distance in kilometers, lets you plot UTM coordinates from a GPS onto your map, determine your UTM coordinates from your map, and give you a grid that's pretty closely aligned to true north, which can make measuring compass bearings on your map a bit more accurate. You can toggle this grid on or off with one click. I usually choose to have it on.
6 - Print multiple pages
One of the most powerful features in CalTopo is the ability to print multiple map pages, and do so in any combination of landscape or portrait that you want. For example, on a multi-day backpack trip you would probably need to print out several different pages to cover your trip at a reasonably large scale. If your trail runs north-south, you can print in portrait mode. If the trail changes to more east-west, you can print a few pages in landscape. Also, the red box that shows the actual print area is idiot proof and accurate. Click and drag the red print area boxes to determine how much overlap you have between map sheets.
7 - How to print it
Always protect a printed map from the elements. At the bare minimum, use a 1 gallon Ziploc freezer bag. Having the map in a plastic bag also makes it much more resistant to tearing.
It's best to print your map on a color laser printer if possible. Typically I save the map from my desktop computer onto a thumb drive, take the thumb drive to my local office store, and use the color laser printer there for a buck or two.
8 - Other helpful map information
On the bottom margin, CalTopo prints just enough info to be helpful, but not more than you need. You get a scale bar in miles and kilometers, the UTM zone, a ratio scale (like 1:25,000) the map datum (defaults to WGS84), and the correct magnetic declination for your location (declination is often incorrect on older printed maps).
One unique feature of CalTopo maps is a QR (Quick Read) code, printed on single page maps only. If you point your phone camera at the QR code, it can save the map as a PDF onto your phone, very cool! (You can even do this off of a computer screen, you don't even have to have the printed map in front of you.) This means one person can make a PDF map, email it to everyone else on the climbing team, and they then can print it, and/or save the map to the phone with the QR code. I'm a big fan of always carrying a digital backup of a paper map on my phone, and this is a super easy way to do it.
Here’s an example of the bottom of a CalTopo one page map, showing datum, UTM zone, two scale bars, ratio scale, QR code, and declination diagram.
Finally, here's an example of the finished product, for the Disappointment Cleaver route, Mount Rainier.
1:25,000 scale
11 x 17" paper (prints nicely on 1 page)
1 km UTM grid
MapBuilder Topo layer